회사원이라면 엑셀, 파워포인트, 워드를 빼고 이야기할 수 없죠. 퇴근을 기분 좋게 할 수 있느냐는 프로그램을 얼만 자유롭게 사용할 수 있느냐가 관건이 되었죠. 조만간 이런 작업도 ChatGPT와 같이 AI를 이용한 자동화 이야기가 솔솔 나오고 있죠. 그럼 어떤 방법이 있을까요?
1. 빠른 도구 모음 사용자 지정 활용
office 2013을 기준으로 말해보자면 빠른 도구 모음은 좌측 상단에 자리 잡고 있죠. 기본적으로 저장, 되돌리, 반복하기, 처음부터 시작 이런 것이 표시되어 있죠.
물론 마우스로 일일이 내가 클릭하고 싶은 것을 클릭할 수도 있지만 어느 정도 숙련이 되어 가고 있다면 마우스 사용을 최소한으로 하고 키보드로 하고 싶은 욕구가 마구 생기죠.
그렇게 하기에 몇몇 단축키는 외우는 경우가 있는데 물론 외워서 하면 좋지만 그렇다고 마우스 사용을 아주 안 할 수도 없고 하죠.
그럴 땐 빠른 도구 모음 사용자 지정을 이용하면 내가 많이 사용하는 메뉴는 클릭 한 번에 할 수 있다는 것이 많이 편해지는데요.
몇 번의 클릭을 통해서 하는 것보다 훨씬 직관적이고 편해진다고 해야 할까요?
막상 파워포인트를 사용하다가 보면 사용하는 것만 사용하지 이것저것 마구 사용하는 경우는 그렇게 많지가 않잖아요.
2. 빠른 도구 모음에 어떤 걸 넣을까?
그렇다면 어떻게 하면 되는 걸까요?
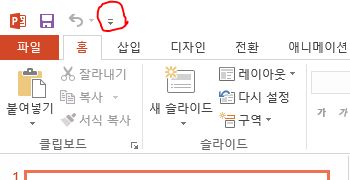
빨간 원의 드롭버튼을 누르면
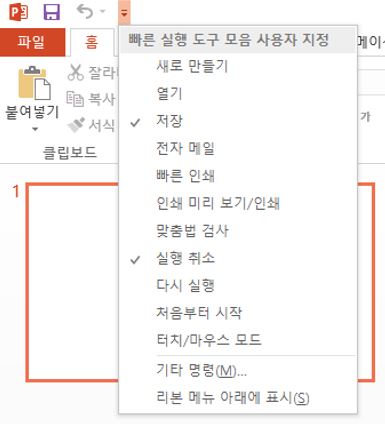
기타 명령을 누르면
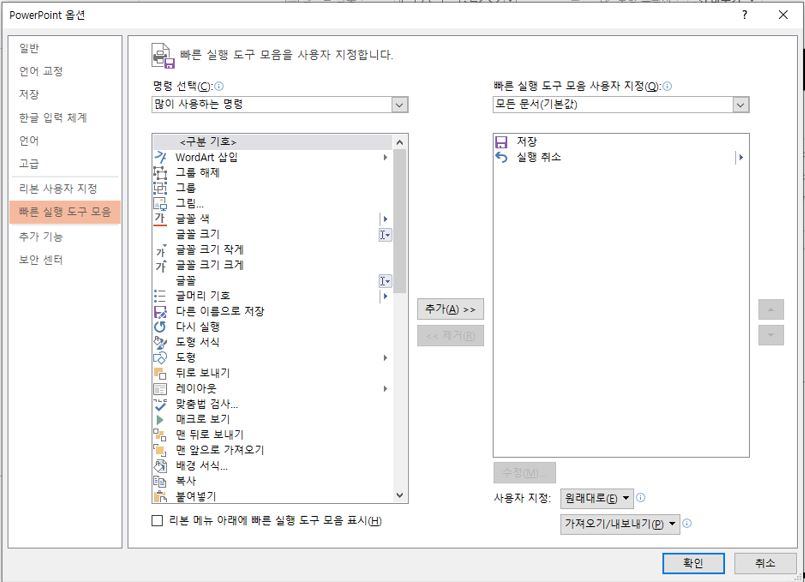
이와 같은 화면이 나오는데요.
여기에서 내가 주로 사용하는 것만 잘 모아놔도 업무 효율이 많이 올라간다고 볼 수 있죠.
물론 무리한 클릭으로 인한 손목 보호는 덤으로 오지요.
늦은 시간까지 퇴근이 안 되는 분들? 아니면 많은 양의 문서를 잘 만들려면 특히나 문서에서 줄이 안 맞는다거나 삐뚤빼뚤하면 보기 좋지 않잖아요.
줄을 맞추기 위해 마우스로 몇 번의 클릭을 하는 것도 너무 시간 낭비 손목 낭비가 따르죠.
오늘도 내일도 정시 퇴근을 꿈꾸며 오늘 하루를 산 프리랜서입니다.
오늘 하루 노고 많으셨습니다.
댓글